【Mac上手筆記】我不說可能你不記得的功能
使用 Mac OS 其實很像玩遊戲,很多寶物也在自己身邊,等待自己發掘,是一大趣味來的。讓我分享分享。
- Multi-touch
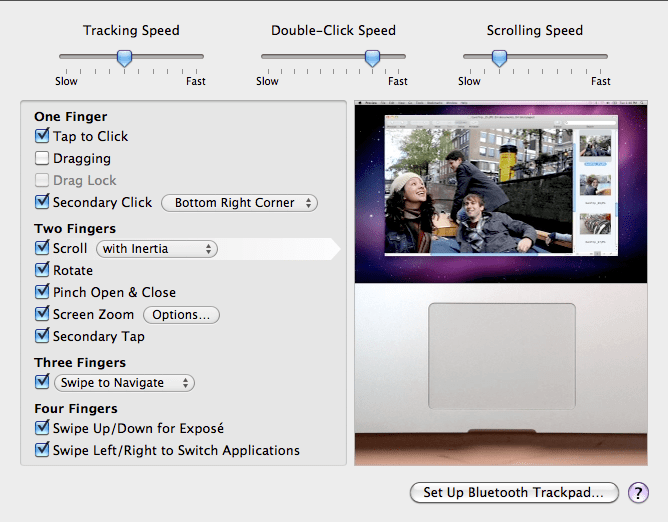
Mac 的 Multi-Touch 功能其實十分完善,猶其對使用 Macbook 系列的用家特別有幫助,至於 iMac,其實新的 iMac 可讓你任選 Magic Trackpad 或 Magic Mouse 其一,使用 Multi-touch 功能難度並不大。 Trackpad 和 Multi-touch 軟硬技術合作之下,才使 Mac 的用家體驗這樣完美。
Snow Leopard 內置的 Multi-Touch 功能其實有頗多選擇的,不夠的話,網上也有一些軟件增加手勢,使運作 Mac 時更加順暢。上圖是 System Preference 的 Trackpad 的配置
- Tap To Click: 每次 Click 也要按一下實體鍵實在太麻煩,所以一 Tap 便算了,誤按的機會其實也不多。
- Secondary Click (Bottom Right Corner): Mac 是沒有 Right Button,它有另一名字叫 Secondary Button,也許是用得 Window 多習慣了,用家可以自設定按那一角落是 Secondary Click 了。[用兩隻手指 tap 其實也有相同的效果]
- Scroll with Inertia: 純是習慣了,看得自然些
- Rotate, Pinch Open & Close: 在 iOS 用慣了,沒理由不懂吧
- Screen Zoom: 為幫助視力有問題的人吧,按住 Control,用兩指拉上是 Zoom In,拉下是 Zoom Out,其實 iOS 的 Accessibility 也有三指 tap 的放大功能。
- Swipe To Navigate: 多用於 Mac OS 內置的軟件,如 Preview 和 iPhoto,三指移左移右控制上一張或下一張相片
- Swipe Up/Down for Expose: 四指掃下執行 Expose!.我經常用的 gesture,可以快速轉換視窗
- Swipe Left/Right to switch applications: 較為少用,因為多以鍵盤快捷鍵 Command + Tab 轉換,配合文件 Drag and Drop ,就可以很快地抄送文件至另一軟件了
- Dragging: 我是沒有選的,因為 Drag 一動作我多數會按實體鍵,較為清晰,也免去亂點會搬走檔案的問題。
其實 System Peference 裡的 Trackpad,所有手勢也有 Video 直接展示,沒有不懂的機會吧,只要好好掌握,便能成 Mac 達人了!
- Automator
我知道 Automator 十分強大的,現在使用還是皮毛,先介紹一下吧!近日,我在製作畢業的一本小冊子,拿去印刷時要重新改名,順頁數的排。我便突然想起 Automator,Google 了一下便順利找到相關的 Workflow,輕鬆的將所有檔案重新改名。
它的強大當然不只改名那麼簡單,其實 Mac OS 內置很多 App 也有相關的 Workflow 設定,只是我還未用得上,但起碼它已省掉我慢慢重新改名,Copy & Paste 的時間了。稍後我再研究研究。
Multi-Touch 部分預期比我打多了,我又未想到一些大家會忘掉的小功能,下次繼續吧。