Obsidian 上手及使用 Git 跨平台同步
更新:2021 年 7 月終於推出了 Obsidian 的 Mobile App,同步功能只支援 Obsidian Sync 和本文章介紹的 Git (輔以 Working Copy)。iCloud、 Google Drive 等雲端服務則暫未支援。
前言: 不捨得用了 11 年的 Evernote
一直都在尋找 Evernote 的替代品,畢竟功能上已被競爭對手超越太遠了。不過,念著用了 11 年的感情,以及試過幾個 App 還是有些痛點(Bear 仍未有 Web 版本,Notion 速度太慢、block-based 對寫作來說不算方便),再加上 Evernote 上年新推出的 Revamp,令我至今還未轉到新的平台。
直到 Obsidian 的出現
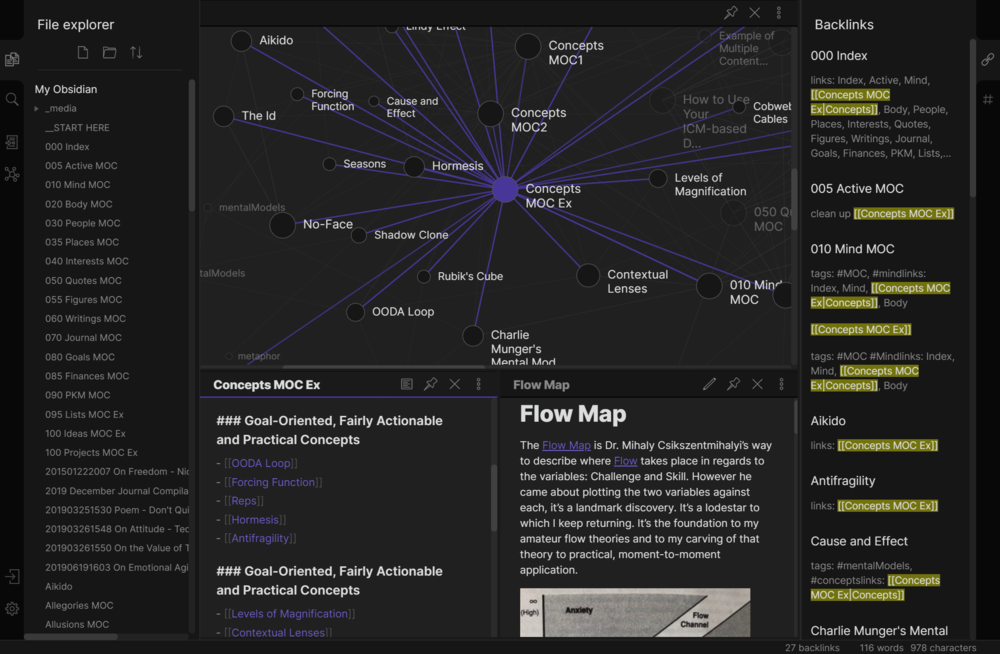
Obsidian 是 2021 年初的新嘗試,Obsidian 是一個十分 Indie 的筆記應用,與 Evernote 相比之下,有很多自訂選項和彈性。社區主導的關係,它很多功能也是由第三方開發者開源製作。幾個最吸引的特點如下:
1. Markdown 支援
Obsidian 的所有筆記以 Markdown 格式儲存,Markdown 是近年來大熱的標記語言,以易讀的符號標示文章的不同格式,如 Bold、Italic、大小標題、引文等等。Notion 、Bear 等也使用 Markdown 語法。另外,Obsidian 也用雙引號[[Example]]標示內部的互文。使用 Markdown 也方便我上載相關檔案到 Gatsby 網誌。
2. 自訂主題、UI 、Plugin 以及 CSS
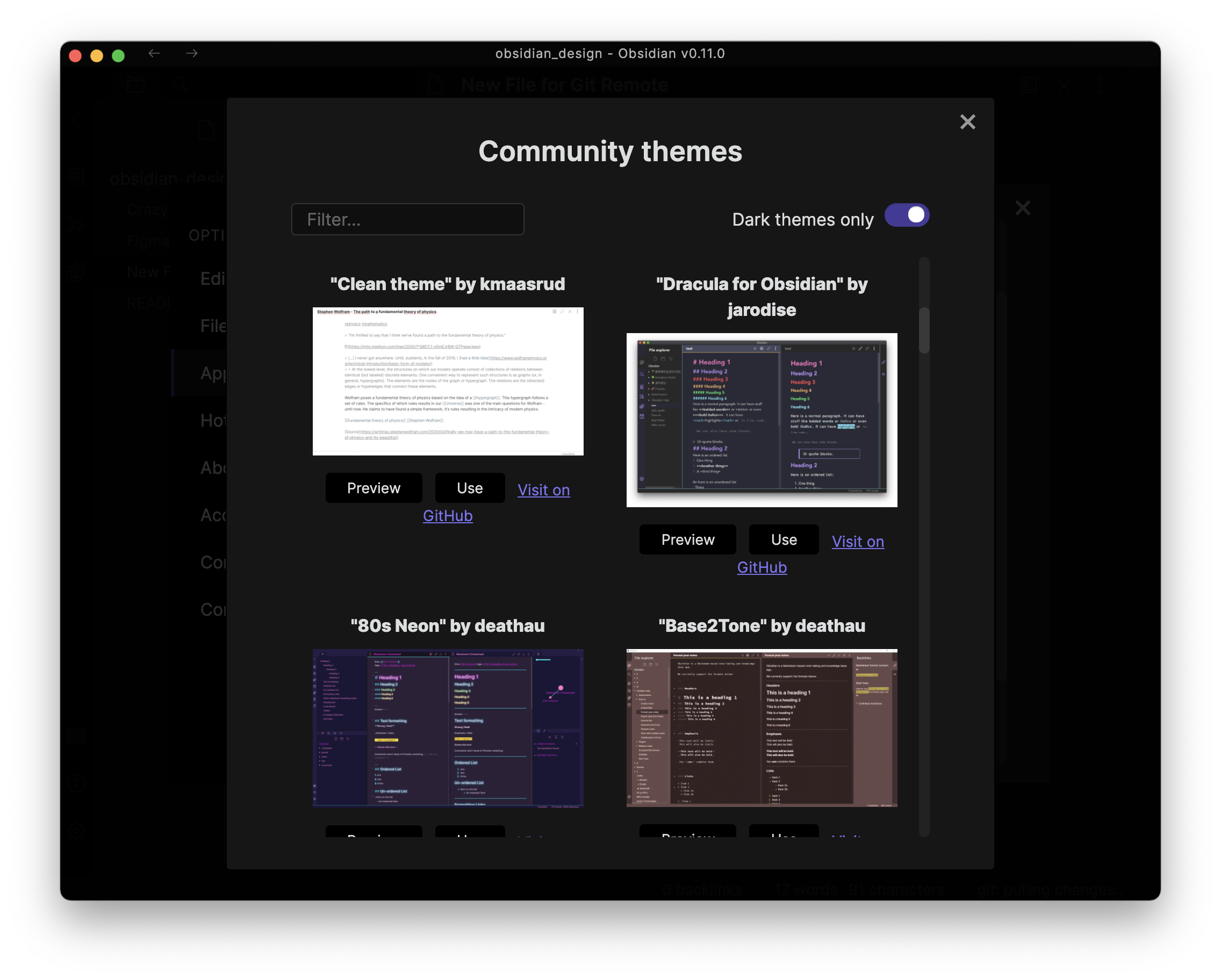
Obsidian 安裝 Plugin ,可以簡單增加方便功能。設定當中,亦可選不同的社區製作的顏色主題,配色想自己動手來的話,甚至可以自行寫 CSS 來修改,自訂度滿分。此外,視窗介面(如 Sidebar、Editor、Graph View、Tags 等等)亦可以自行 Drag & Drop,可以自己介面自己砌。
3. 自訂雲端同步
Obsidian 的筆記全部以 .md 格式儲存於用戶指定的資料夾(名為 Vault ),並非封閉,所以可以自行用其他程式修改。換言之,用戶可以自由選擇檔案夾的位置,簡單放在 Google Drive 或 Dropbox 就可以進行最簡單的備份和同步。下文再簡介較安全以 Git 的同步方法。
4. 免費
開放及社區主導的特質,讓 Obsidian 可以免費下載。功能最相近的軟件是 Roam Research,設定比較簡單,不過需付月費 USD$15。相比之下,Obsidian 略為複雜,但卻是免費,只有使用 Publish 和 Sync 兩個增值服務才需付費。
5. Zettelkasten 卡片盒筆記法
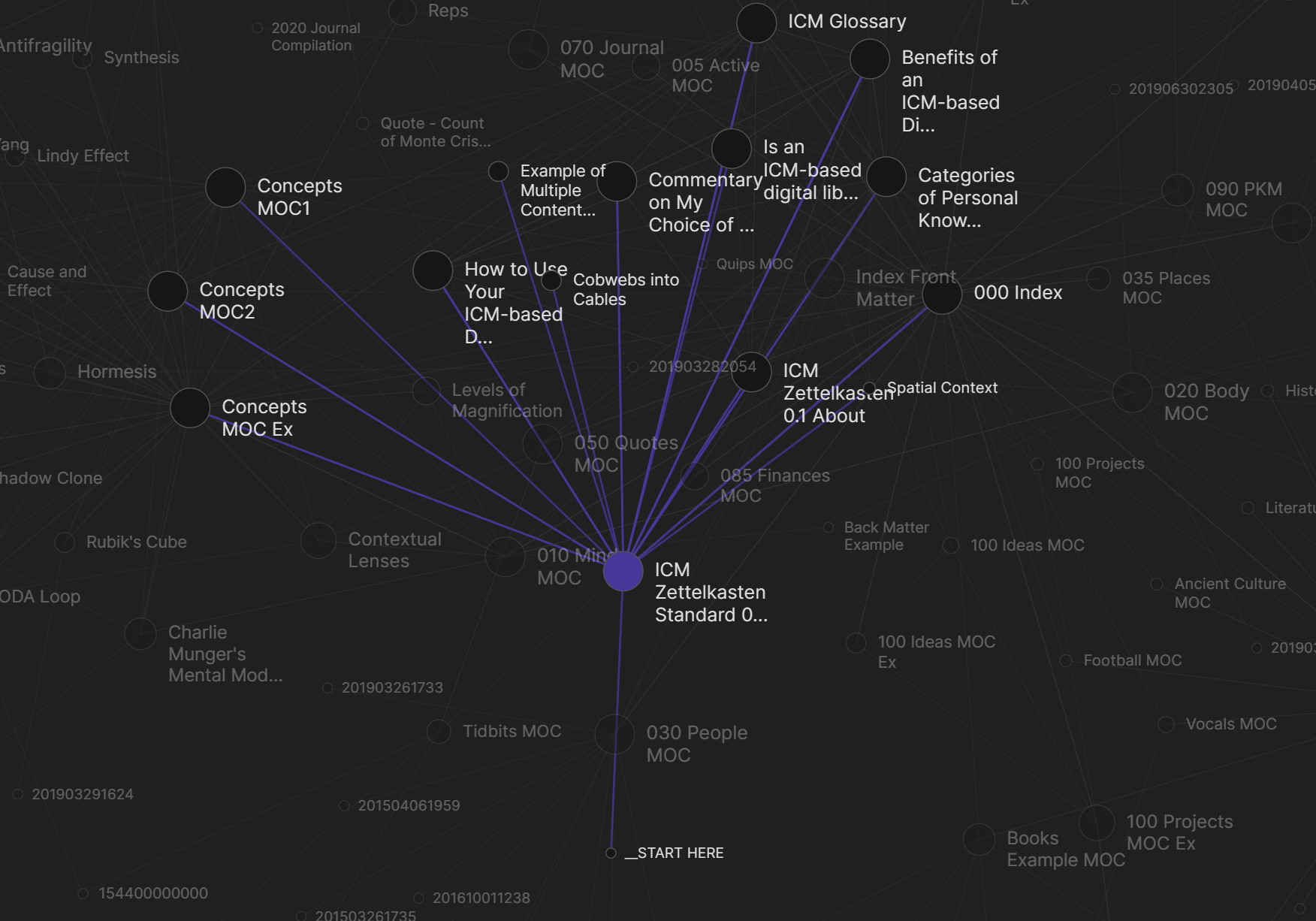
最重要未提到的,是 Obsdian 背後的重要理念 — Zettelkasten 卡片盒筆記法。卡片盒筆記法是以索引 Index 串連卡片般大的筆記,不同關鍵字互相連結成一個網狀的結構。以往 Evernote 只能用列表形式瀏覽屬於同一標籤的筆記。Obsidian 卻有 Graph View 網型關係圖,顯示不同筆記之間的關係。標籤不再是單向的連結,而是透過網型關係建立雙向的知識庫。
兩個月後:新 Workflow 的簡介和用後感
考慮到 Obsidian 的 Zettelkasten 哲學,直接由 Evernote 轉移所有筆記過來未必是最有效的做法,暫時我的做法是多一層過濾,只把最重要的學習、思考和寫作放在 Obsidian 。另一重點是拆散原本很長的筆記,加入關鍵字、主題和人物,便可集結成知識系統。
現時使用 Obsidian 仍然是過渡期,Evernote 還是乖乖的付費,稍後再決定是否轉用。於我而言,Evernote 收集和瀏覽功能仍較出色和方便。Evernote Clipper 支援大部分瀏覽器,還可以自訂收藏網頁的格式,例如整頁網頁、節錄或簡約文章等等,非 Obsidian 可直接比較。
再者,使用 Google Drive 或 Dropbox 同步 Vault 所在的資料夾,不是 100%安全,我亦曾試過於 iCloud Drive 修改一篇筆記,結果被另一平台的舊版本覆蓋而失去一整篇文章,所以我只能推介以下的做法,示範用 Git 同步 Obsidian。
如何使用 Git 為 Obsidian 跨平台同步筆記
Obsidian 本身有額外的付費服務 Obsidian Sync(現時收費每月 USD$ 4),可以輕鬆設定同步。不過,現時 Obsidian 只有桌面版本(Windows, macOS, Linux),手機版本仍在開發中,Sync 未能於手機上使用,月費並不划算。不過,這不代表手機上無法讀寫 Obsidian 的筆記。
先前所言,由於 Obsidian 可自訂 Vault 的位置,加上本身使用 Markdown 檔案格式,只要用雲端服務(如 Dropbox, Google Drive 或 iCloud Drive)同步整個資料夾,就可以配上 Markdown 編輯器,如 iA Writer, Ulysses, Pretext (需支援 iCloud Drive 的直接修改 Edit In) 功能) 來讀寫筆記。不過 Obsidian 的互文 Link 和 Tag 功能就暫時不能使用。
不過!雲端服務雖然簡單易用,不過這些服務非專為筆記及文章同步而設,一旦遇到重覆、版本問題,很容易會失去資料,所以今次向大家推薦使用 Git。要留意,如有安全考慮,最好就不要使用此方法。Obsidian 的筆記檔案其實沒有任何加密,才可以開放予不同平台讀取和修改。
甚麼是 Git?
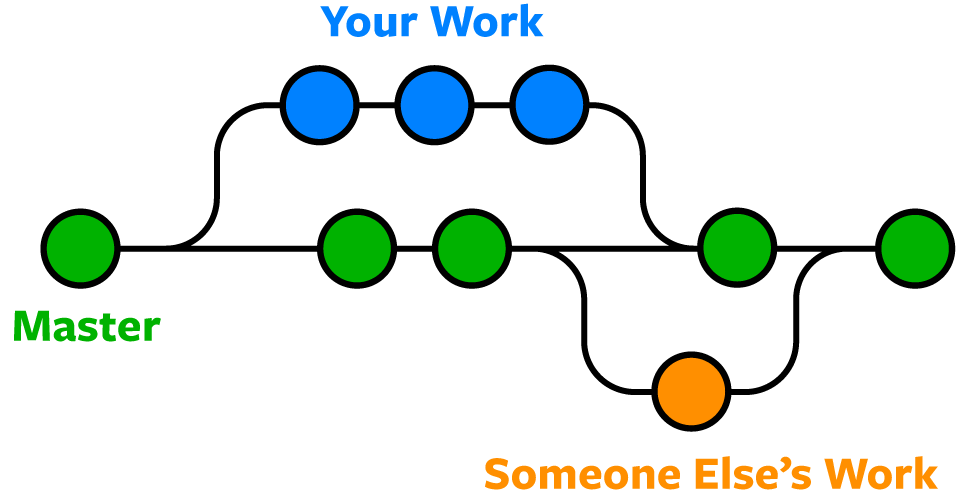
Git 是軟件工程師用作同步及版本控制程式碼的軟件。正因為它可以比較版本和不同文字檔,讓我們可以追蹤所有變化,不用擔心有任何閃失,而且大多 Git 的桌面平台都是免費的(手機版本則大多需要一次性付費),不用擔心這個做法會失效。
注:本教學頭 3 步驟均是為 Vault 建立 Github Repository,本教學將避免使用 Command Line,讓一般用家也可以簡單設定。對 Git 已有一定認識的朋友,為 Vault 初始 Git 後,可直接跳到第 4 步繼續。
1. 註冊及下載 Github for Desktop
先到 Github.com 註冊帳戶,我們將會透過 Github 同步所有筆記。記得設定 Two Factor Authentication 讓帳戶更加安全。然後,下載及安裝 Github for Desktop,這是 Github 的介面應用,讓我們可以不需 Command Line 進行大部分步驟。
2. Github for Desktop 為 Vault 增加 Git 設定
假設你已有建立 Obsidian Vault,我們需為 Vault 添加 Git 的設定,讓稍後的 Plug-in 直接開始上載 。打開 Github for Desktop,選 "Add an Existing Repository from your Hard Drive"。
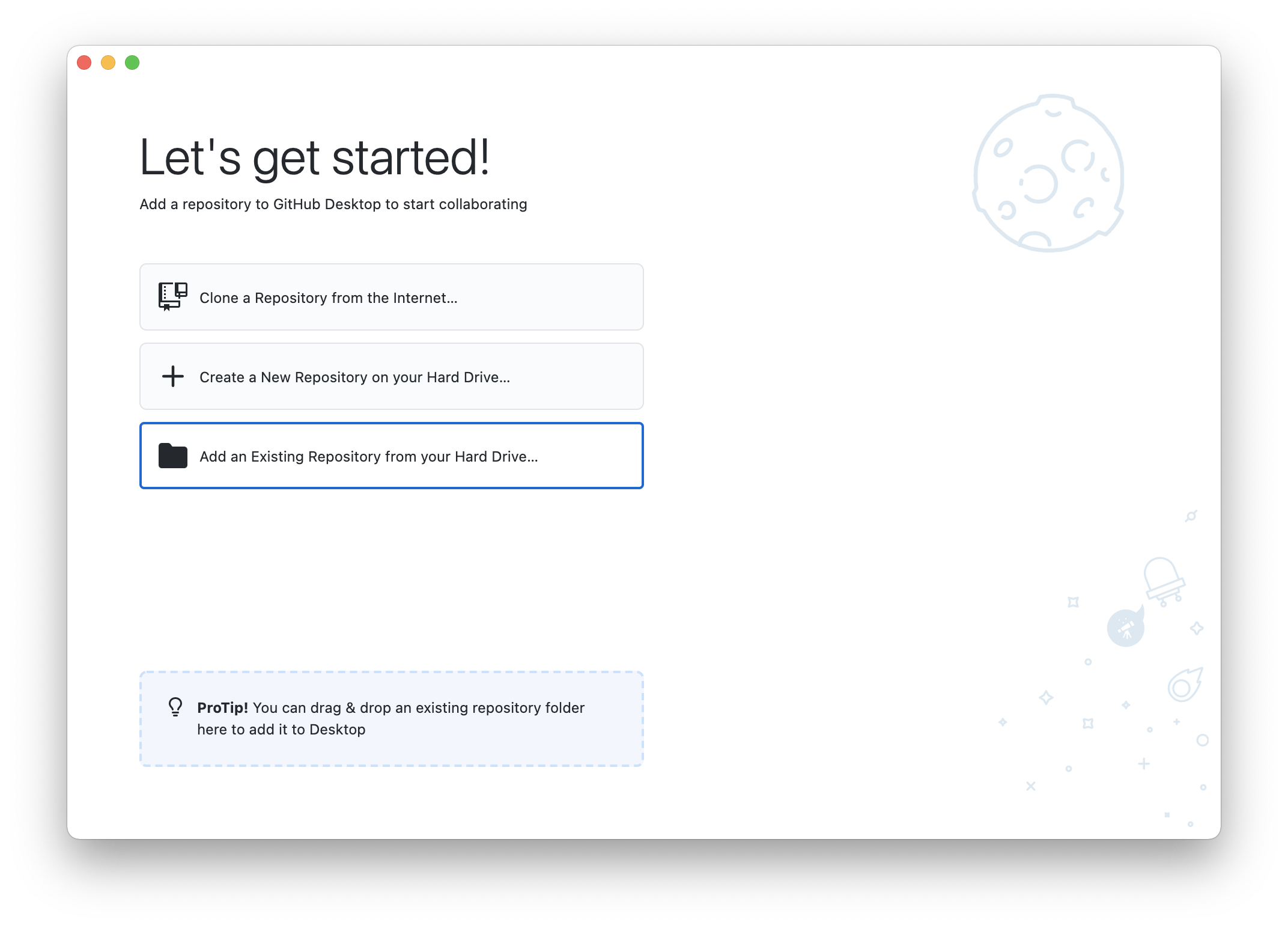
然後選擇你 Vault 所在的位置,Git 將以 .dotfile 的形式存於 Vault Folder 當中主目錄中(在 Mac 可以按 Cmd + Shift + . 去顯示,或於 Windows Settings 顯示隱藏的檔案),這時候會有警告說明 Folder 尚未成為 Git Repo,按 "Create A Repository"繼續。
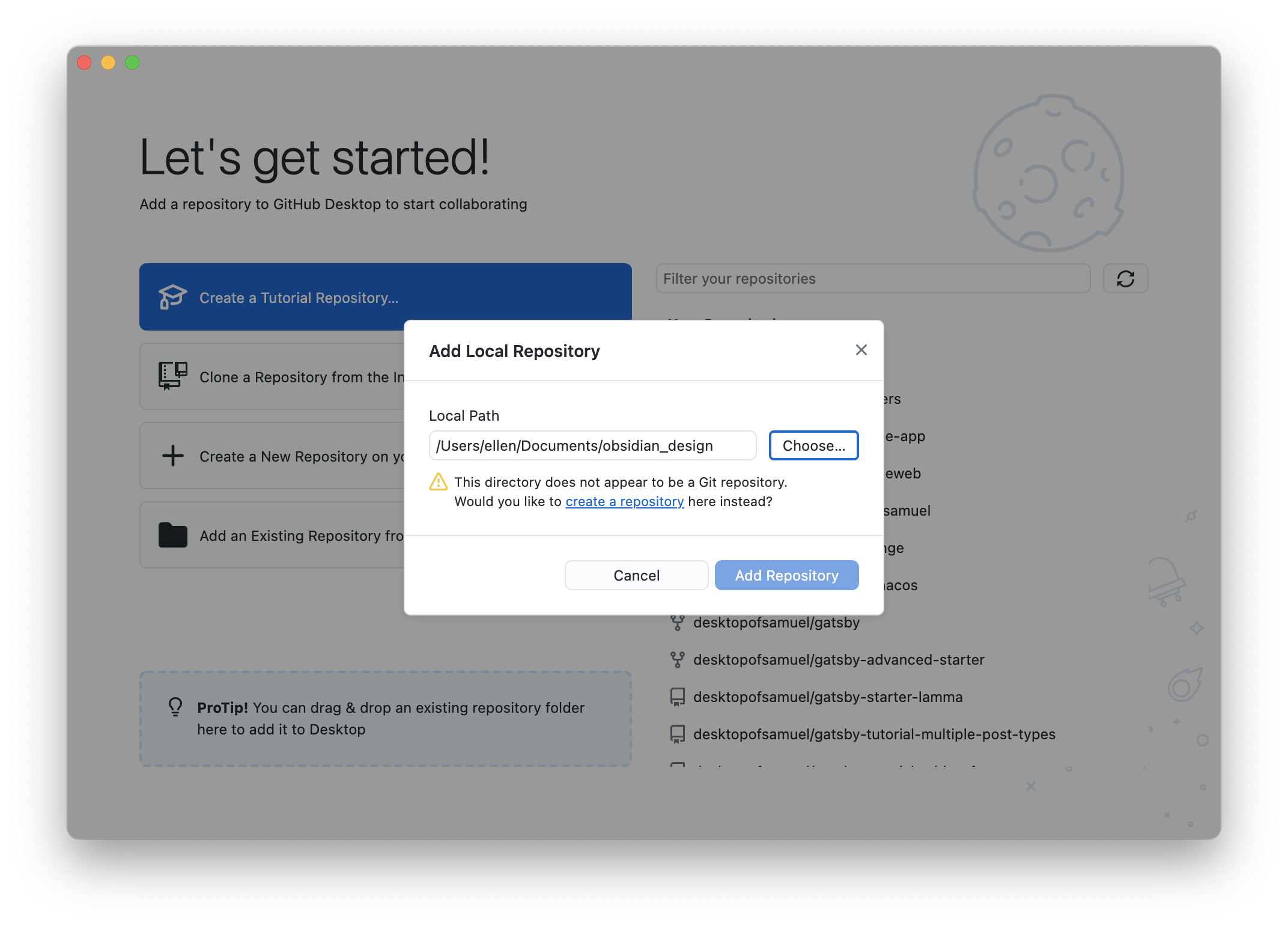
簡單填下 Name 和 Description 等資料。Local Path 已經自動填上,Git Ignore 和 License 都不用理會,就可以 Create Repository。
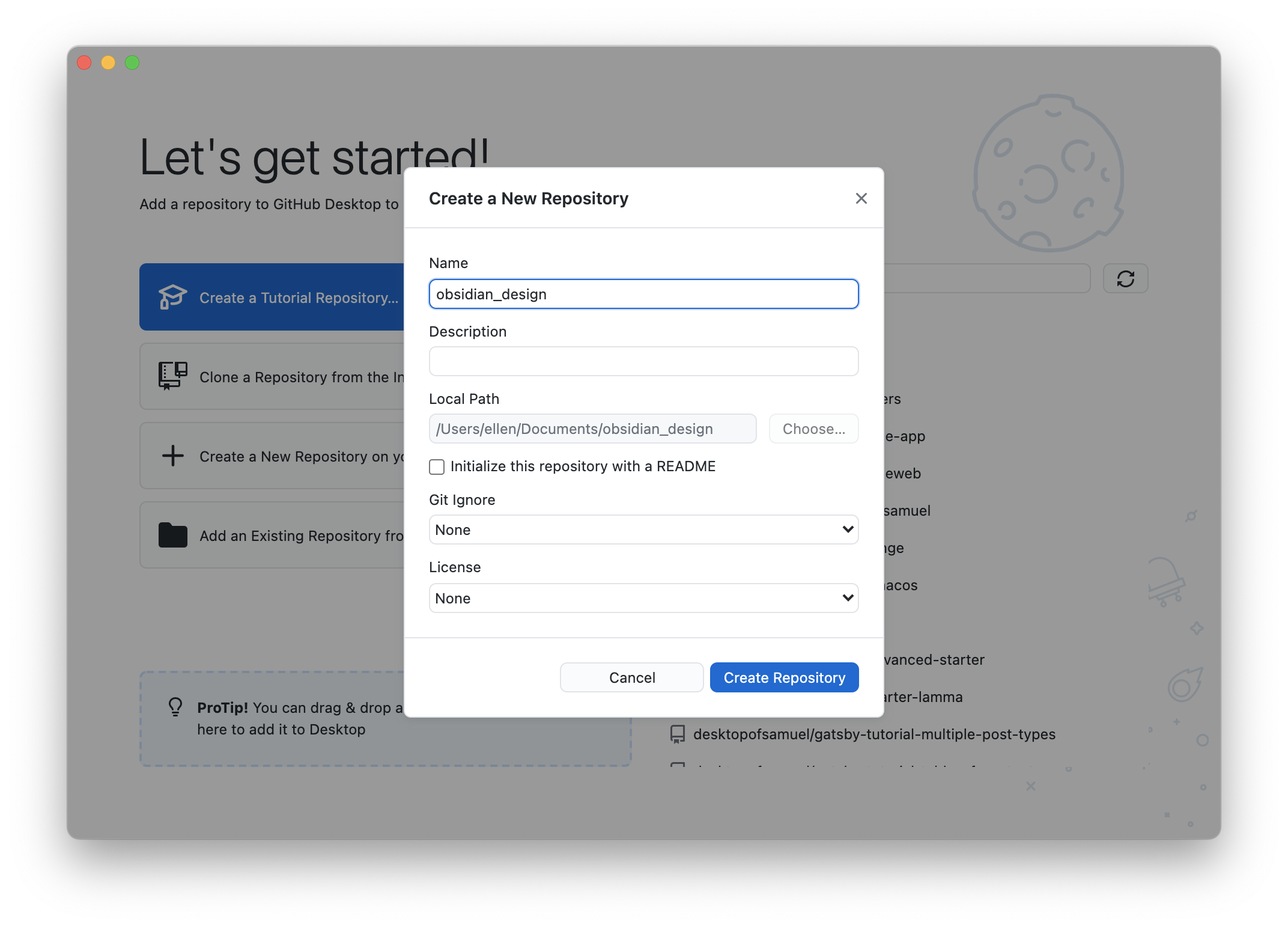
(你亦可以一開頭直接按 Create a New Repository,不過 Github 會自動以 Name 建立 subfolder 為 Git Repo,不是我們想要於同一 folder 當中建立,所以要選上一層 Folder 而 Name 要跟 Vault Folder 同名)。
3. 登入及上傳 Vault 到 Github
這時候我們只是在電腦上完成建立 Git 的設定,加上 Commit Message (如 Initial Commit)後,然後按 Publish Repository 才會上傳到 Github。這時候,我們其實還未登入第 1 步註冊的帳戶,就按 Github.com 返回瀏覽器登入。
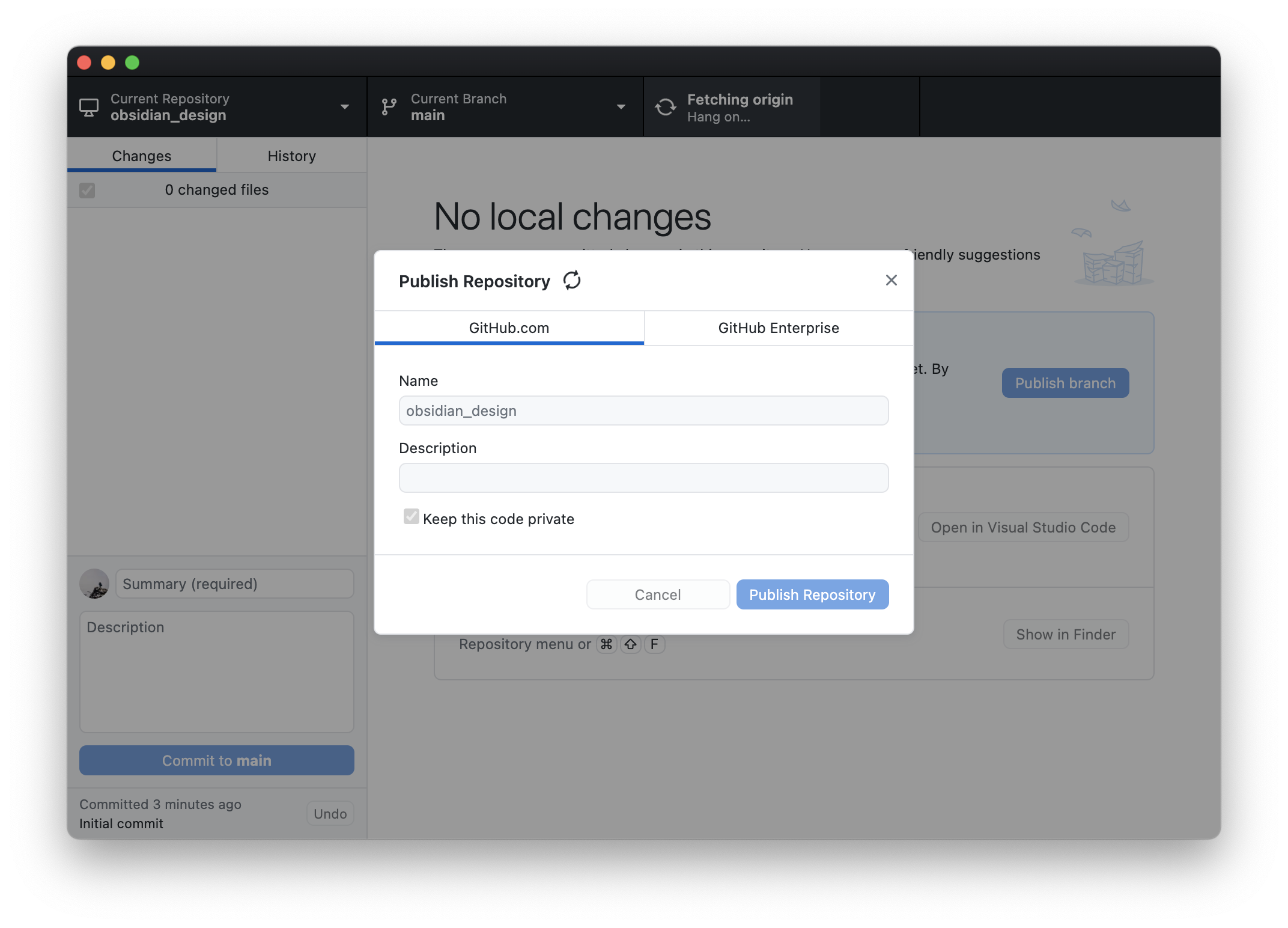
登入後再按一次 Publish,這次便會提示要輸入 Github 的 Repo 名(跟第 2 步一樣)和選擇 Repo 是否私人(預設是公開)。最後按 Publish Repository。當 Publish Repo 變成 Fetch Origin ,表示你已經成功上傳 Vault 到 Github 了!
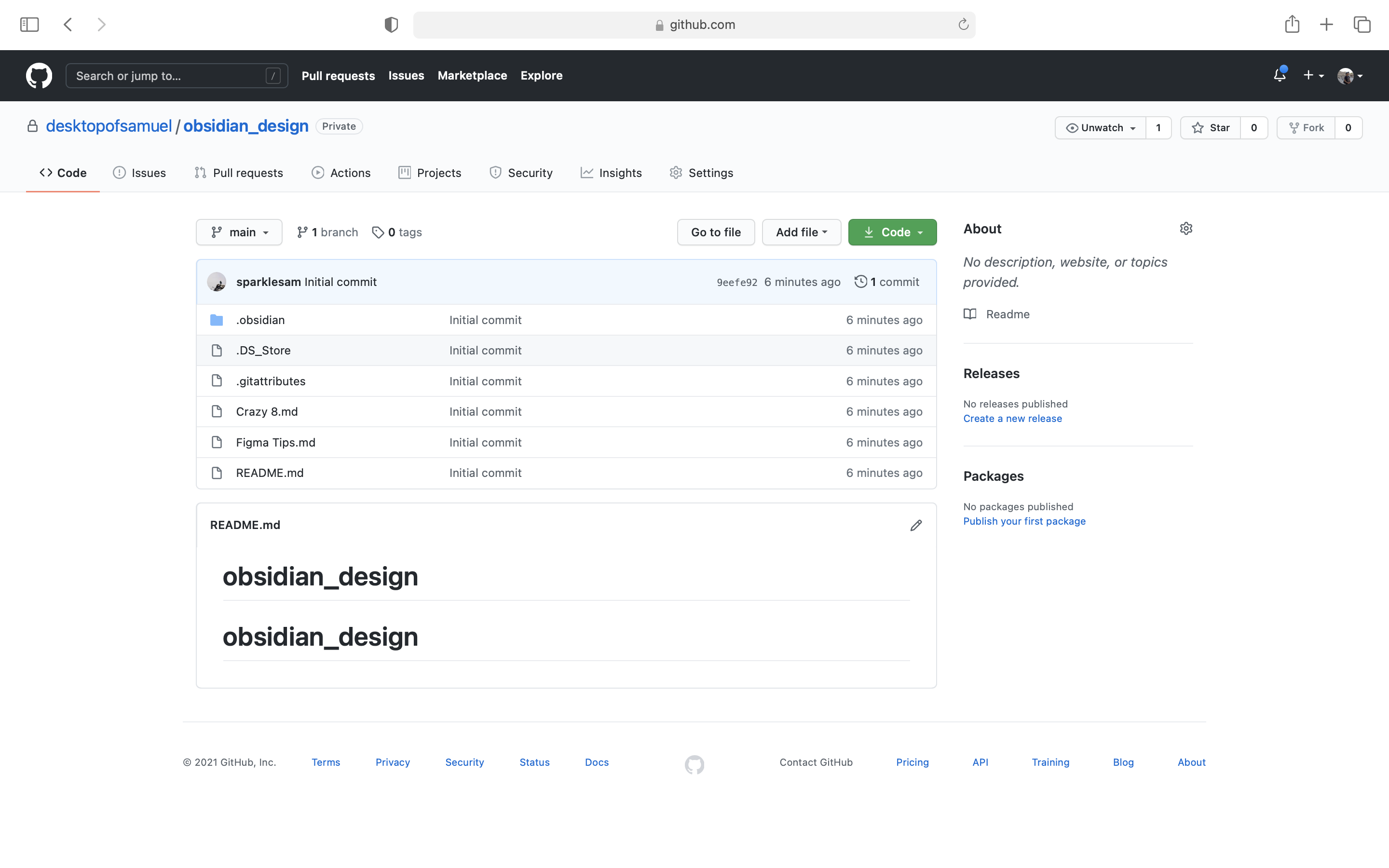
4. 安裝 Obsidian Git
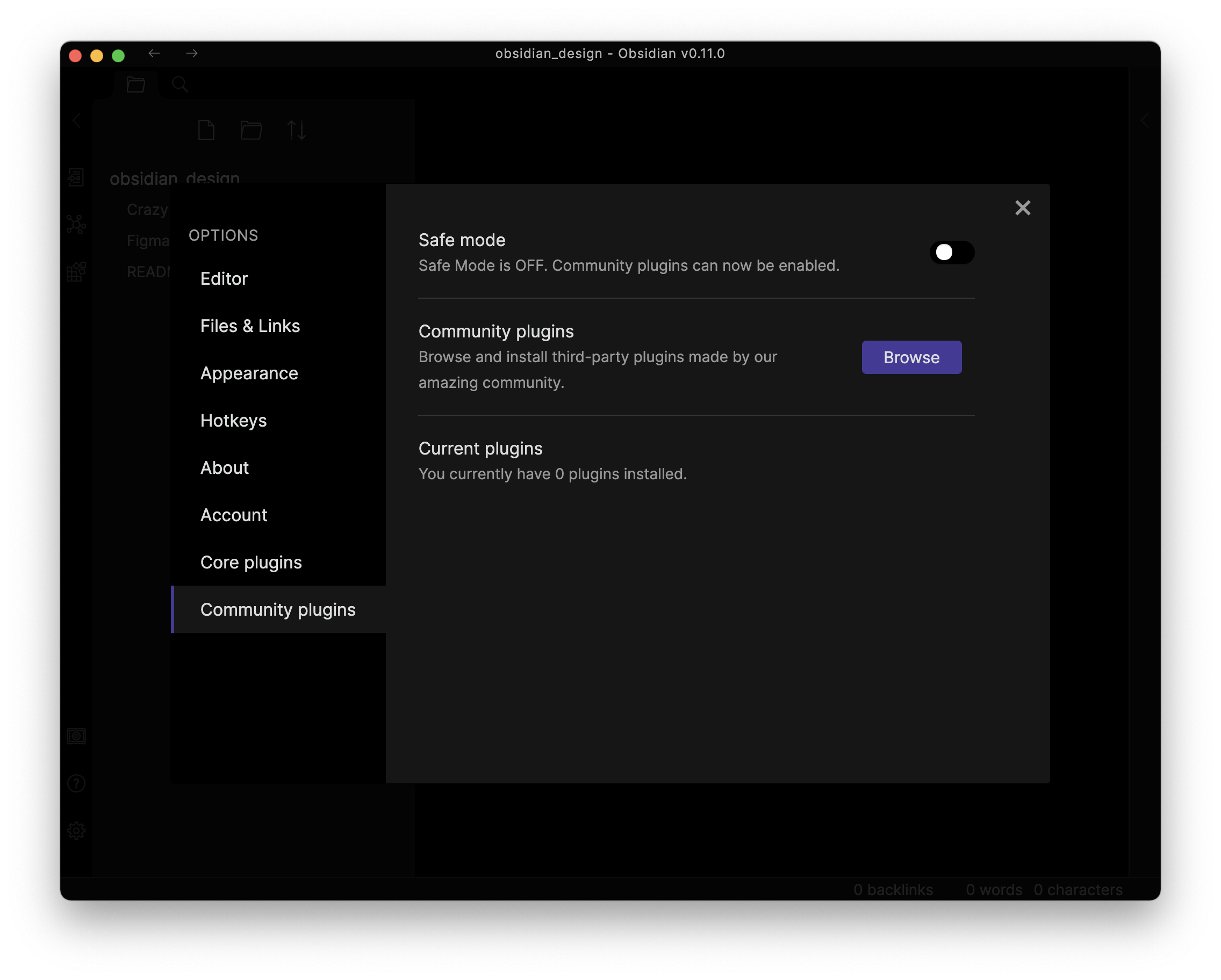
打開 Obsidian 左下方的 Preference,在 Community Plugins 一頁先關掉 Safe Mode,就容許你安裝 Plugin。由於 Plugin 有能力修改 Vault 的內容,試玩不同 Plugin 前可預先備份。 Browse 中搜尋 Obsidian Git,就可以直接安裝。安裝後需要同一頁啟用,這個 Plugin 就能將你的 Vault,定時備份到 Github 上。
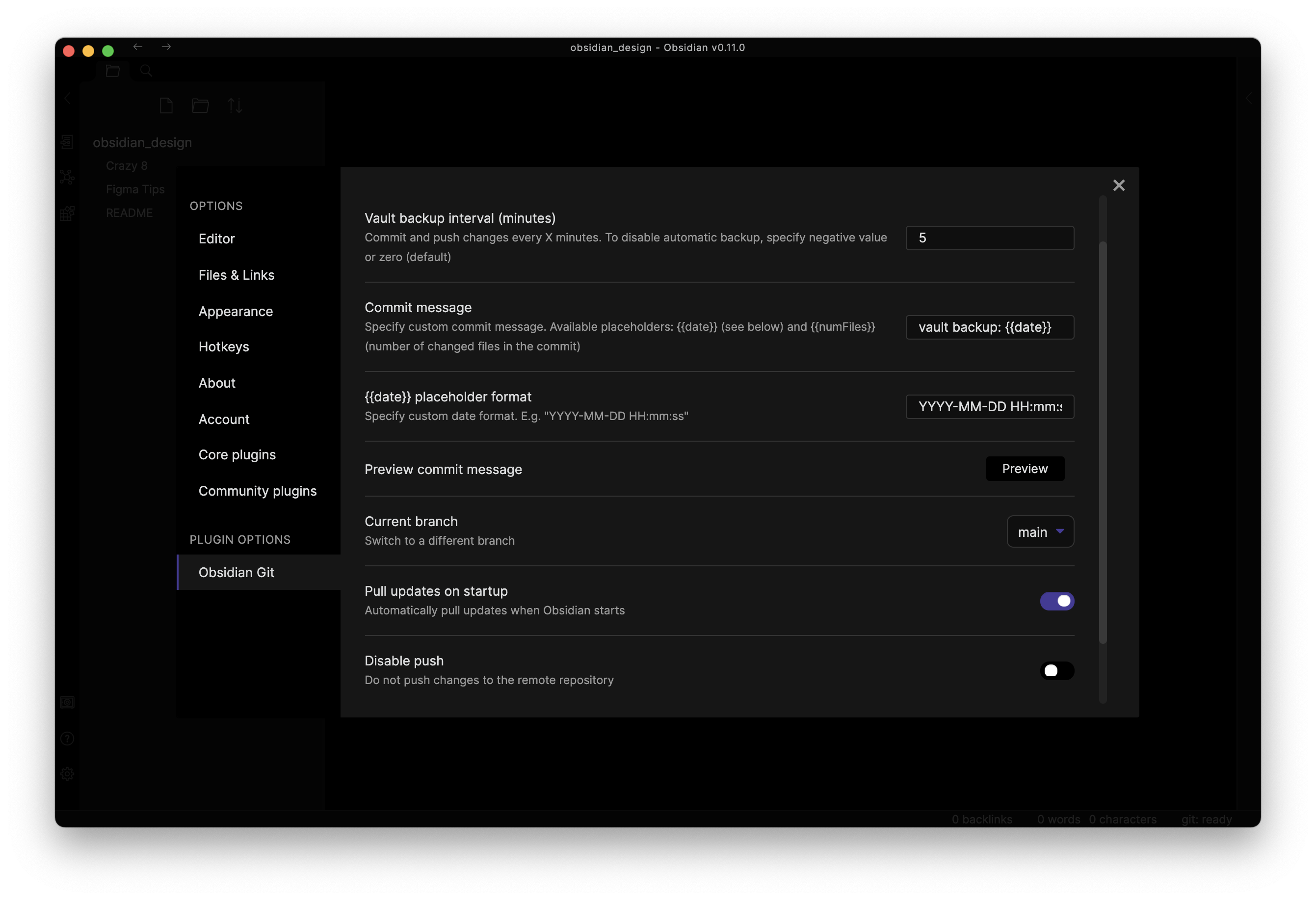
安裝及啟用後,左方將出現 Obsidian Git 的設定,我有以下的建議:
- 將 Vault 備份時間改為 5 分鐘 (Backup Interval: 5)
- 每次打開軟件也從 Github Pull 所有的變更 (Pull updates on startup: ON)
- Commit Message 增加電腦名稱以便識別 (Commit message: 開首加電腦名稱)
- 以及最重要的關掉 Disable Push(Disable Push: OFF),才會自動把所有 Commit 推送到 Github 上,讓其他裝置可以同步。
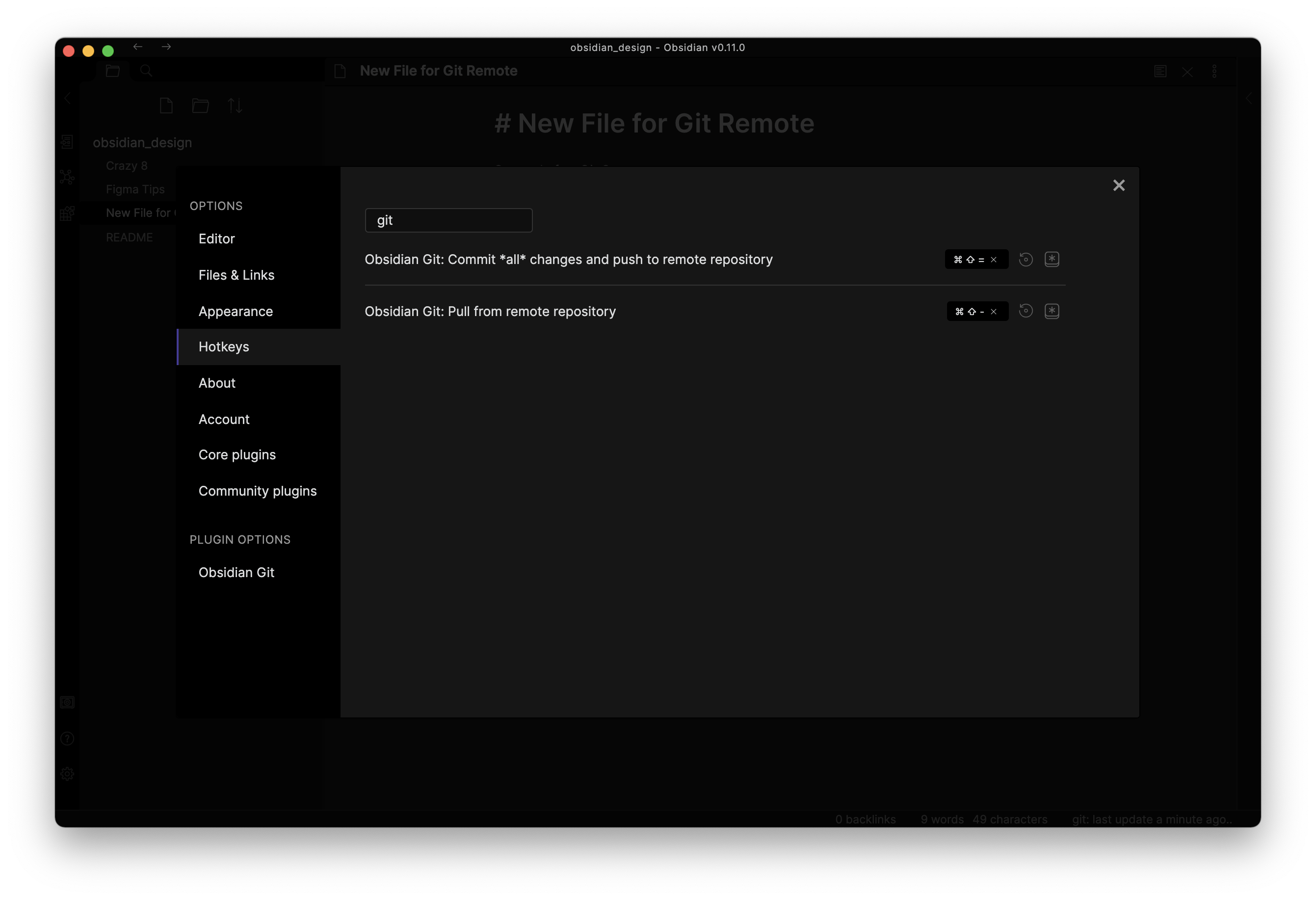
同時,我亦於 Hotkey 增加 Obsidian Git 的快捷鍵,方便轉換電腦上載更新。 Cmd + Shift + +直接 Commit,Cmd + Shift + -從 Remote Pull 所有變更。
然後,嘗試增加新的一頁筆記,等候一會或直接用快捷鍵就會直接 Commit,在 Github 上查看,就會見到新檔案更新的日期。同步就大功告成了!
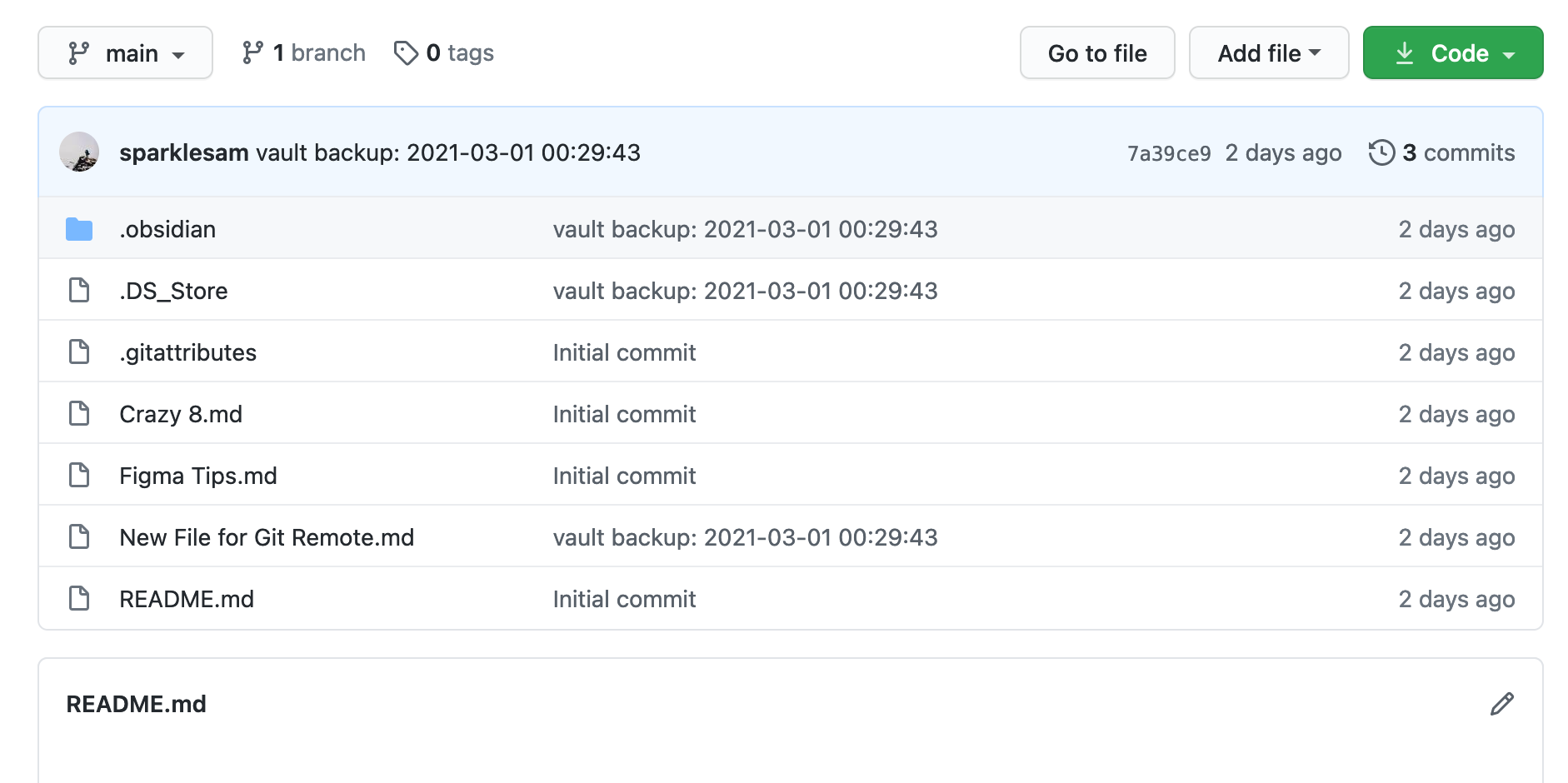
5. 於電腦或電話同步使用 Obsidian
只要在另一部電腦,同樣下載及安裝 Github for Desktop,然後登入, Clone 自己剛上載的 Repo ,然後做回第四步一樣的 Obsidian 設定,電腦就有同步的資料庫。
手機方面,我們需借助第三方支援 Git 的 App 才可以讀寫筆記:
- 如只需閱讀,Github 官方應用已可以直接瀏覽所有 Repo
- 讀寫的話,Working Copy 可以 Pull 整個 Repo 下來,付費版(一次性 HKD$158)可推送任何修改到 Github 上,使用 Pretext 或 iAWriter 等更可完美支援 Markdown 語法。
遇到同步問題,要如何解決?
即使設定了更頻繁的同步,仍有機會因不同裝置的版本不一樣,而發生同步的問題,如下圖。這時我們便需要打開 Github for Desktop 解決問題。
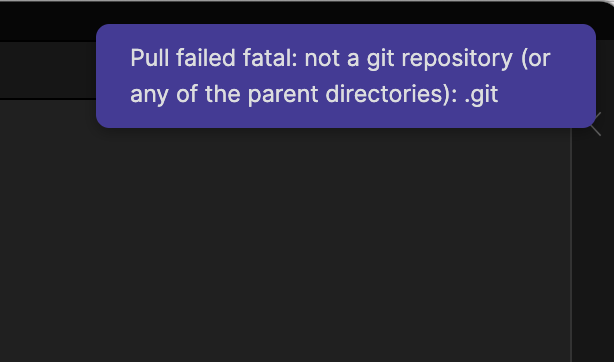
大多情況,Github 也是會建議暫時藏起(Stash)本機有衝突的檔案,待與 Github 同步後,再 Apply 原有的更改。見下圖,先 Stash & Continue,然後按 Pull Origin,同步後再中間按 View Stashed,就可以按 Restore 回復原先收起的變更,最後手動 Commit 和 Push 一次就完成。如同步問題出現於同一句子,可能要手動於 Obsidian 刪去不需要的版本。
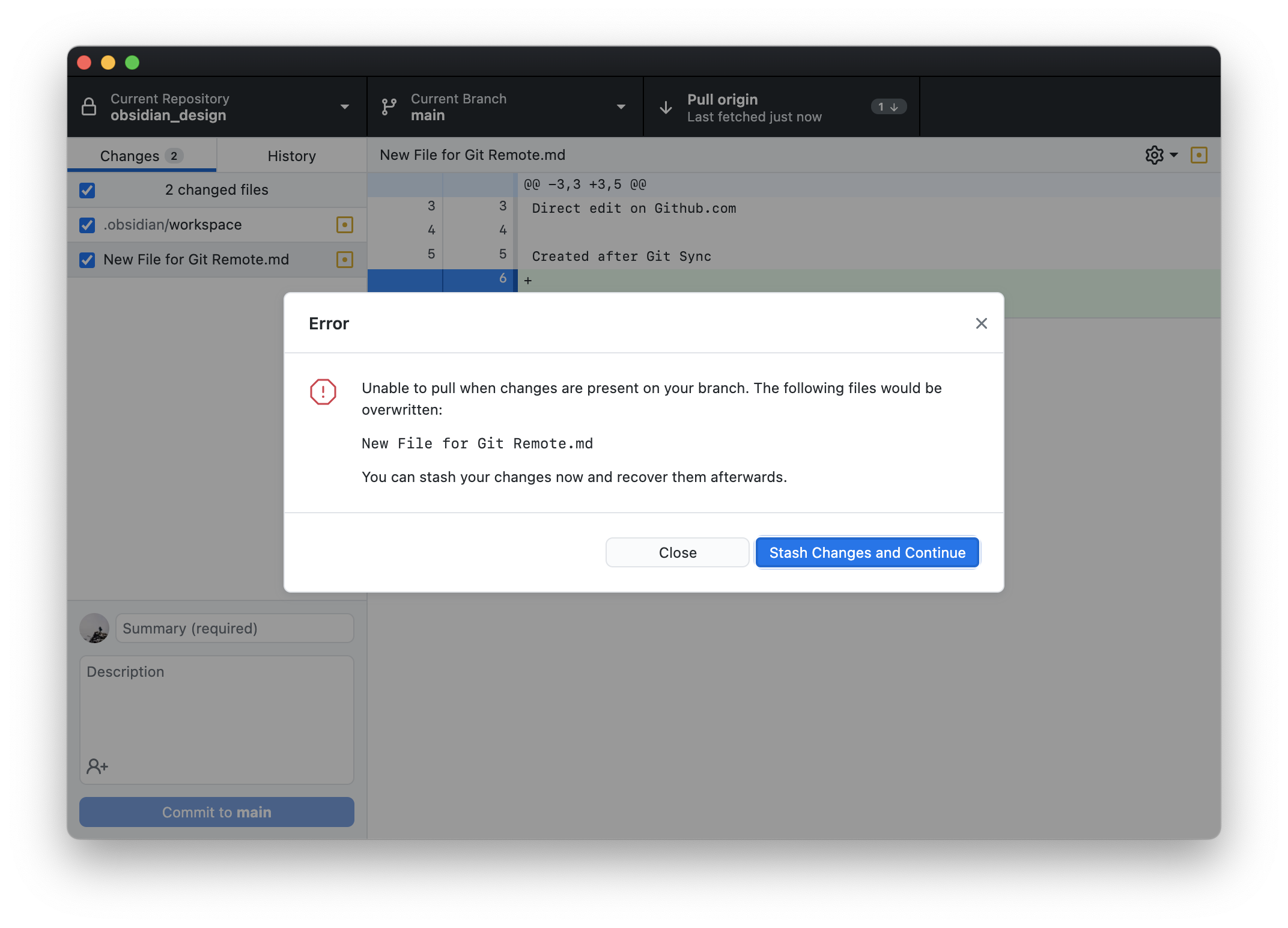
結語:
現時我使用 Obsidian 還是初哥,很多功能還未有好好的善用。現時還是將一整篇文章放在 Obsidian 時,也未有好好建立卡片筆記。另外,Plugin 也引入了很多 Productivity 的貼心功能,如 Day Planner,可以結合時間日程成為個人的 Task Manager 和筆記本,這些功能亦十分值得探索。

不過,Obsidian 的設定、自訂也是有一定的 Learning Curve ,未必適合務求方便、快捷的朋友。如果大家有任何設定的問題,我也十分樂意解答,再有更多得著會跟大家分享!